Pour les personnes utilisant des applications de vidéoconférence, une bonne webcam et un bon microphone sont indispensables. Malheureusement, de nombreuses personnes trouvent que leur ordinateur personnel n’est pas aussi performant qu’il le devrait. Alors, comment augmenter le son de son micro?
L’un des problèmes les plus courants provient des micro-ordinateurs. Tous les microphones, que vous utilisiez des haut-parleurs internes ou externes, ont des niveaux de volume fondamentalement différents lors de la transmission de votre voix à d’autres parties. Si vous constatez que les gens se plaignent souvent de ne pas pouvoir entendre votre voix lors des réunions, le coupable le plus probable est le volume du micro PC. Heureusement, il est facile d’augmenter le volume du microphone sous Windows, Android, Mac, …
Menu
1. Comment augmenter le son de micro sur windows 7,8,10
2. Comment augmenter le son de micro sur zoom.us
3. Comment augmenter le son de micro sur android
4. Comment augmenter le son de son micro sur ios
5. Comment augmenter le son sur MAC
6. Comment augmenter le son lors de l’enregistrement de vidéos avec votre téléphone
Table of Contents
Comment Augmenter Le Son De Son Micro Sur Windows?
Sur Windows 10
Pour commencer, cliquez sur l’icône Sound dans la barre des tâches en bas à droite de l’écran. Un clic droit sur l’icône du haut-parleur fait apparaître un menu. Ici, cliquez sur Open Sound Settings.
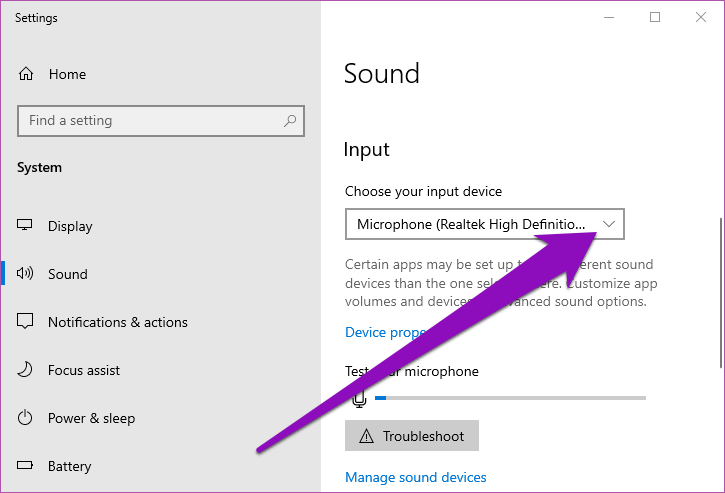
Ce faisant, une nouvelle fenêtre apparaîtra avec les paramètres audio sur l’ordinateur. Faites défiler jusqu’à Input. Ici, vous verrez une liste déroulante qui vous permet de sélectionner votre périphérique d’entrée. Si vous utilisez un microphone externe, assurez-vous qu’il est sélectionné. De plus, si vous utilisez le microphone intégré de votre PC, il est sélectionné par défaut.
Une fois que vous avez sélectionné le microphone approprié, cliquez sur Device properties. Ici, vous pouvez augmenter le volume de votre microphone en ajustant le curseur intitulé Volume. Déplacez le curseur pour que le volume du microphone soit à 100%. Enfin, testez le microphone pour déterminer si le niveau sonore a été modifié. Si le volume du microphone a été réglé à 100% ou si le réglage du volume ne résout pas le problème, vous pouvez essayer d’augmenter le niveau du microphone (niveau du microphone – la tension est générée par le microphone lorsque le son est émis).
Si le volume de votre microphone est toujours trop faible, vous pouvez essayer d’augmenter le niveau du microphone. Suivez les instructions décrites ci-dessus. Lorsque vous arrivez à la fenêtre qui vous permet de régler le curseur de volume du microphone, cliquez sur Additional device properties. Cela ouvre une fenêtre intitulée Microphone Properties. Ensuite, cliquez sur l’onglet Levels. Ici, vous verrez deux curseurs, un pour le volume du microphone et un appelé Microphone Boost.
Méthode alternative: Control Panel
De plus, vous pouvez régler le volume du microphone et augmenter sa sortie via Control Panel. Tapez simplement Control Panel dans le champ de recherche de la barre des tâches Windows et cliquez sur Control Panel. De là, sélectionnez Sound.
Une nouvelle fenêtre intitulée Sound s’ouvrira. Dans les onglets en haut de la fenêtre, cliquez sur Recording. Ici, vous verrez des microphones connectés à votre PC. Mettez en surbrillance ce que vous utilisez et cliquez sur Properties.
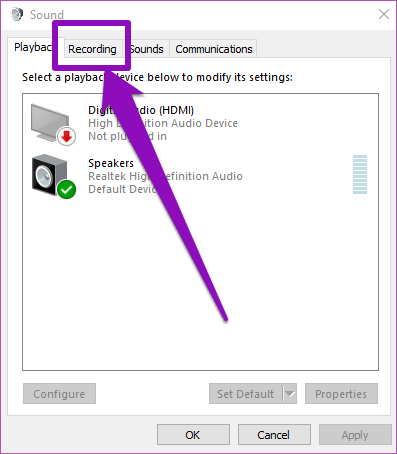
Cela ouvrira une nouvelle fenêtre intitulée Microphone Properties. Ici, sélectionnez l’onglet Levels. Vous verrez deux curseurs: un pour le volume du microphone et un pour augmenter sa sortie.
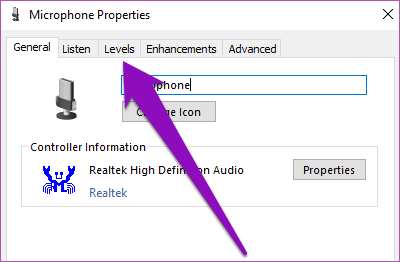
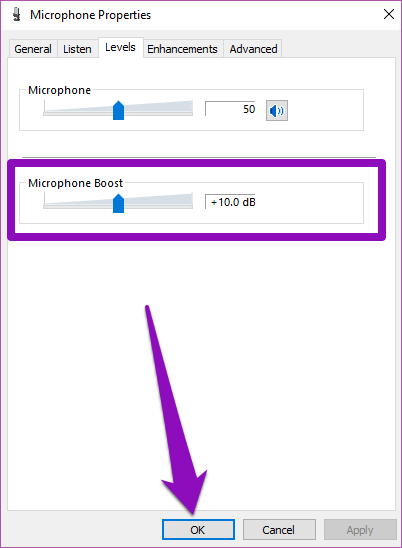
Exécutez l’utilitaire de résolution des problèmes
Certains utilisateurs de Windows 10 ont signalé que l’option Microphone Boost n’est pas disponible sur leurs ordinateurs. Cela est généralement dû à une combinaison de facteurs. Heureusement, vous pouvez suivre quelques étapes simples pour essayer de restaurer l’accès à Microphone Boost dans Windows 10. Tout d’abord, essayez d’exécuter Windows 10 Audio troubleshooter. Il s’agit d’une fonction automatique intégrée à Windows 10 qui peut vérifier et résoudre de nombreux problèmes différents. Pour exécuter l’utilitaire de résolution des problèmes, ouvrez control panel.
Une fois le panneau de configuration ouvert, veuillez View by cliquant sur l’option dans le coin supérieur droit de la fenêtre. Cela ouvrira un menu déroulant. Ici, sélectionnez Large icons. Ensuite, trouvez l’icône Troubleshooting et cliquez dessus. Sous Hardware and Sound, cliquez sur Troubleshoot audio recording et laissez l’utilitaire de résolution des problèmes faire le travail. Une fois terminé, suivez les étapes ci-dessus pour voir si vous avez rétabli l’accès aux préférences Microphone Boost.
Sur Windows 7

Cliquez d’abord sur Start, allez dans Control Panel, sélectionnez Hardware and Sound, puis sélectionnez Sound. Un menu s’ouvrira, cliquez sur le deuxième onglet Recording. La façon la plus simple de faire un clic droit sur l’icône du haut-parleur dans la barre d’état système et de sélectionner Recording devices.
Une liste apparaît répertoriant tous les appareils d’enregistrement connectés chacun à l’ordinateur. Seul l’un d’entre eux à l’état actif (avec une icône de coche verte) est le microphone que vous utilisez. Double-cliquez sur Microphone ou sélectionnez-le, puis cliquez sur Properties. Dans le sous-menu, vous sélectionnez le troisième onglet Levels
Ce qu’il faut faire maintenant, c’est simplement faire glisser le premier curseur Microphone jusqu’à la valeur maximale (100). Le deuxième curseur Microphone Boost a une valeur par défaut de 0,0 dB, déplacez-le sur +20,0 dB, appuyez sur Apply et réessayez le volume d’entrée du microphone. Si la chance n’est pas satisfaite, vous pouvez choisir une autre valeur jusqu’à ce que vous vous sentiez le mieux!
Sur Windows 8.1
Vérifiez si votre microphone est correctement configuré.
Étape 1 : Déplacez le pointeur de la souris vers le coin supérieur droit et déplacez-le vers le bas pour faire apparaître le panneau droit. Cliquez ensuite sur Setting.
Étape 2: Cliquez sur Control Panel
Étape 3: Une fois que la fenêtre du Control panel apparaît, cliquez sur Hardware and sound
Étape 4: Cliquez sur sound pour lancer le centre de contrôle audio.
Étape 5: Cliquez sur l’onglet Recording pour voir la liste de vos microphones
Étape 6: Vous verrez maintenant une liste de vos appareils d’enregistrement. Essayez de parler dans le microphone et voyez si les barres vertes montent et descendent pendant que vous parlez.
Où les barres vertes se déplacent mais l’ordinateur ne détecte toujours pas votre voix.
Si le microphone affiche des barres vertes mais que vous ne pouvez toujours pas capturer votre voix, cela peut être dû au fait que le microphone fonctionne correctement mais que l’ordinateur ne peut pas le reconnaître comme votre appareil d’enregistrement par défaut.
Vous devez donc le faire vous-même en faisant un clic droit puis en cliquant sur Définir comme périphérique par défaut, et à partir de maintenant, votre ordinateur le verra comme votre microphone chaque fois que vous aurez besoin d’enregistrer.
Si les barres vertes montent et descendent lorsque vous parlez dans le microphone mais que l’ordinateur ne reconnaît toujours pas votre voix, il est possible que le microphone soit actif mais pas défini comme périphérique d’enregistrement par défaut.

Pour définir ce microphone comme appareil par défaut, cliquez simplement avec le bouton droit sur votre appareil et choisissez Set as Default Device. À ce stade, l’ordinateur le reconnaîtra comme étant le microphone que vous utilisez chaque fois que vous avez besoin d’enregistrer.
L’ordinateur reconnaît votre microphone mais aucune barre verte n’apparaît lorsque vous parlez.
Voyons si vous pouvez reconnaître l’un des appareils de la liste comme étant votre microphone et suivez les instructions suivantes pour cet appareil. Si cela ne fonctionne pas ou si vous ne savez pas quel appareil est votre microphone, suivez les instructions pour chaque appareil.
Étape 1: Faites un clic droit sur votre microphone et choisissez Set as Default Device. Notez que si vous n’avez qu’un seul appareil d’enregistrement dans la liste, il sera défini par défaut comme appareil d’enregistrement par défaut et vous ne pourrez voir aucune option, vous devez donc passer à l’étape suivante.
Étape 2: Double-cliquez sur l’appareil. Dans la fenêtre contextuelle, cliquez sur l’onglet Levels.
Étape 3: Faites glisser le curseur «Micro» vers la droite jusqu’à ce que le niveau sonore atteigne «100». Faites glisser le curseur d’augmentation du volume du microphone afin que le volume soit au-dessus de la moyenne, autant que possible, si nécessaire.
Étape 4: Cliquez maintenant sur l’onglet Advanced. Ceci permet de garantir qu’aucune application ne contrôle votre microphone et coupe intentionnellement votre microphone. Cliquez ensuite sur Appliquer, puis sur OK.
Étape 5: Vérifiez maintenant que les barres vertes montent et descendent lorsque vous parlez dans le microphone. Si tel est le cas, votre microphone est correctement configuré.
Comment Augmenter Le Son De Son Micro Sur Zoom.Us
1. Utilisez un cordon réseau

C’est une solution assez simple, mais parfois nous oublions des choses aussi simples, beaucoup d’entre vous sont assez confiants quant à un réseau wifi domestique sain qui peut bien enseigner en ligne, mais en fait, le réseau wifi est affecté par de nombreux facteurs. Vous devriez donc brancher dans le câble réseau pour avoir une qualité de transmission bonne et stable.
2. Utilisez le son original sur ZOOM
C’est assez cool, lorsque nous enseignons en ligne, le son sera traité et compressé pour une meilleure transmission. J’ai trouvé le Zoom pour ajouter un filtre de bruit et une correction du volume du microphone, mais cela sonne bien, mais parfois cela réduit beaucoup la qualité du son. Comme la viande qui a déjà été bouillie, mais à chaque fois qu’elle continue à bouillir, il reste tout le résidu. Afin de ne pas traiter mon son, je vais devoir personnaliser certaines choses sur le site Web de ZOOM et sur le logiciel.
Tout d’abord, connectez-vous Zoom sur le site et allez dans Paramètres!
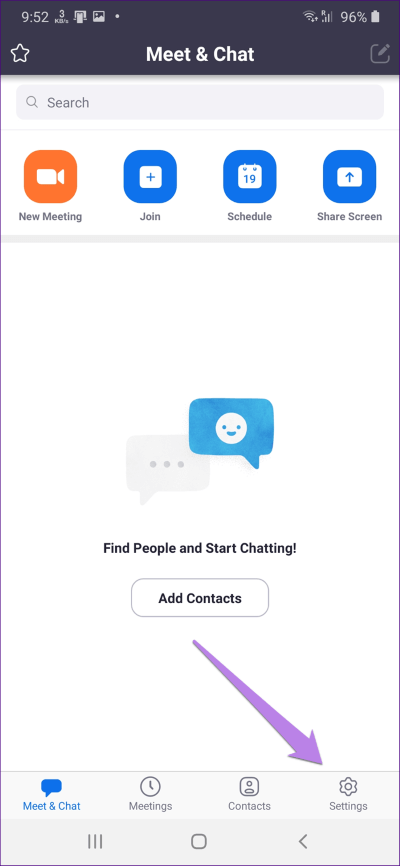
Ensuite, dans l’onglet Réunion, nous trouverons une option Allow users to Select Original Sound, que Windows doit choisir uniquement sur le Mac, il n’est pas nécessaire de l’activer. Activez-le puis revenez au logiciel Zoom
Nous nous reconnectons à l’application Zoom sur l’ordinateur. Aller aux Setting
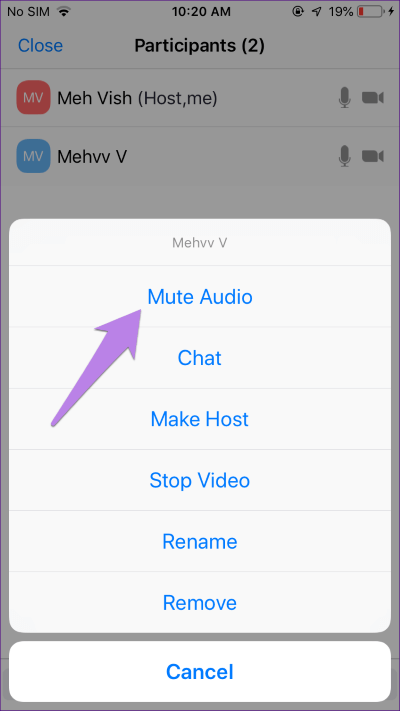
Dans la section Audio, sélectionnez Avanced
Cochez ensuite l’option Show in-meeting option to Enable Original Sound
Ainsi, chaque fois que nous allons à une nouvelle réunion, nous aurons la possibilité d’activer le son d’origine du microphone. Ainsi, le son transmis aura une bien meilleure qualité.
3 Utilisez certains périphériques audio pris en charge
Je n’ai jamais essayé le micro d’enregistrement du MacBook Pro 16 auparavant, mais la plupart du temps, je trouve que le micro de l’ordinateur portable est assez mauvais. Beaucoup d’entre vous, je trouve utiliser les écouteurs avec micro mais le son n’est pas du tout bon pour enseigner aux étudiants. Voici quelques options pour améliorer la qualité audio de la conversation:
3.1 Utilisez le légendaire écouteur Apple
Ce micro donne un assez bon son, je vois que beaucoup d’entre vous l’utilisent aussi comme un Vlog normal, mais pour le meilleur son, il doit être proche de la bouche, le micro n’obstrue pas le vent, donc c’est inévitable quand on respire Bump semble assez ennuyeux. Mais lorsque le micro est proche de la bouche, il est impossible d’utiliser les deux mains pour manipuler l’enseignement.
3.2 Utiliser un microphone dédié
Dépenser environ 4 ampoules pour une meilleure qualité sonore ne sonne pas très bien, mais je vous recommande quand même de l’essayer. Cependant, parfois, la qualité n’est pas autant que nous le souhaiterions car elle dépend de la qualité de la ligne de transmission et de la source de réception, et la configuration est également assez lourde. Devrait passer à la troisième solution, je pense que c’est la plus appropriée
3.3 Utiliser un casque audio
J’ai acheté à mon ami un Logitech H111, c’est un casque dédié à l’opérateur puis à la télé-vente. J’ai regardé YouTube et j’ai constaté que certains des chauffeurs de taxi les achetaient également très bien. L’inconvénient de ces écouteurs est que la qualité sonore de l’oreille n’est pas bonne, mais en contrepartie la possibilité d’enregistrer de très bons micros. Vous pouvez visionner ma vidéo clairement. Le prix d’achat est de seulement 170k -200k selon l’endroit où vendre. Le micro est blindé contre le vent devrait également bloquer le bruit. En général, je trouve qu’il est très approprié pour les étudiants et les enseignants d’enseigner. Si vous souhaitez plus d’informations utiles sur les amplis, vous pouvez visiter notre site web
Comment Augmenter Le Son De Son Micro Sur Android?
Étant donné qu’Android ne contient aucun paramètre de microphone, vous devrez vous tourner vers un logiciel pour le faire fonctionner. Vous savez, une application. Après tout, il existe une application pour tout, n’est-ce pas? Ce dont vous avez besoin, c’est d’une application capable d’amplifier votre voix.
Pour les appareils Android, vous pouvez installer l’application Music Volume EQ, fournie gratuitement. L’application prend en charge de nombreux effets sonores et modes d’égalisation en fonction du genre de musique.

En outre, les utilisateurs peuvent également se connecter en ligne pour trouver l’installation Dolby Atmos correspondant au smartphone utilisé et flasher le fichier via TWRP Recovery. Notez que cette méthode s’applique uniquement aux périphériques enracinés.
Une fois l’installation terminée, ouvrez l’application Dolby Atmos et activez les trois options Surround Virtualizer, Dialohue Enhancer et Volume Leveler pour augmenter la qualité du son. Pour obtenir les meilleurs résultats, vous devez choisir le bon mode pour le genre que vous regardez, tel que Film (film), Musique (musique), Jeu (jeu) … ou changer la charte sonore en fonction de vos préférences.
- Utiliser l’amplificateur de son
Vous pouvez utiliser l’amplificateur de son avec des écouteurs filaires ou Bluetooth pour filtrer, améliorer et amplifier les sons dans l’environnement ou sur votre appareil Android.
- Téléchargez et allumez l’amplificateur de son
Remarque: si vous possédez un téléphone Pixel 4, 3a ou 3, passez à la section Pixel ci-dessous.
- Téléchargez Sound Amplifier sur Google Play.
- Connectez des écouteurs filaires à votre appareil Android.
- Accédez à la section Applications.
- Appuyez sur l’icône de l’application Sound Amplifier.
- Pixel: activer l’amplificateur de son
L’amplificateur audio est déjà installé sur les téléphones Pixel 4, 3a et 3. Pour commencer, procédez comme suit:
- Ouvrez l’application Paramètres de l’application Paramètres de votre appareil.
- Appuyez sur Accessibilité, puis sur Amplificateur de son.
- Appuyez sur Ouvrir l’amplificateur de son.
- Pour accepter les autorisations, appuyez sur OK.
- Facultatif: modifiez le raccourci de l’amplificateur de son. En savoir plus sur les raccourcis d’accessibilité.
- Connectez des écouteurs filaires ou Bluetooth à votre appareil.
Pour ouvrir Amplificateur de son, utilisez le raccourci Amplificateur de son (balayez vers le haut avec 2 doigts ou appuyez sur le bouton Accessibilité).
Modifier les paramètres de l’amplificateur de son
Vous pouvez modifier le niveau du volume et le niveau de l’égaliseur pour l’adapter à votre environnement actuel.
Lorsque l’amplificateur de son est en cours d’exécution, faites glisser votre doigt depuis le haut de l’écran, puis appuyez sur la notification Amplificateur de son.

Explorez les options suivantes:
- Suspendre l’amplification: appuyez sur l’icône Pause Pause.
- Modifier les paramètres de son: dans l’onglet Son, essayez de modifier les commandes d’augmentation du volume et de réglage fin pour trouver celle qui vous convient le mieux.
- Ajuster le casque séparément: dans l’onglet Son, activez le bouton Ajuster le casque séparément pour appliquer les paramètres aux sons gauche et droit séparément. Pour les casques Bluetooth, ce paramètre s’applique uniquement aux sons de l’appareil, pas aux sons qui vous entourent.
- Réduire les sons indésirables: dans l’onglet Bruit, modifiez le niveau de réduction du bruit.
- Dépannage des casques Bluetooth
Avec un casque Bluetooth, le son peut être retardé ou de mauvaise qualité. Pour améliorer la qualité du son et réduire la latence, essayez ces étapes:
- Sous Amplificateur de son, accédez à l’onglet Sources. Dans le menu Microphone, sélectionnez le microphone de votre appareil.
- Rapprochez le casque du téléphone et évitez de placer des objets entre le casque et le téléphone.
- Certaines marques d’écouteurs Bluetooth peuvent avoir un son et une latence plus faibles. Si les étapes ci-dessus n’améliorent pas votre qualité sonore, essayez de passer aux écouteurs filaires.
Comment Augmenter Le Son De Son Micro Sur IOS ?
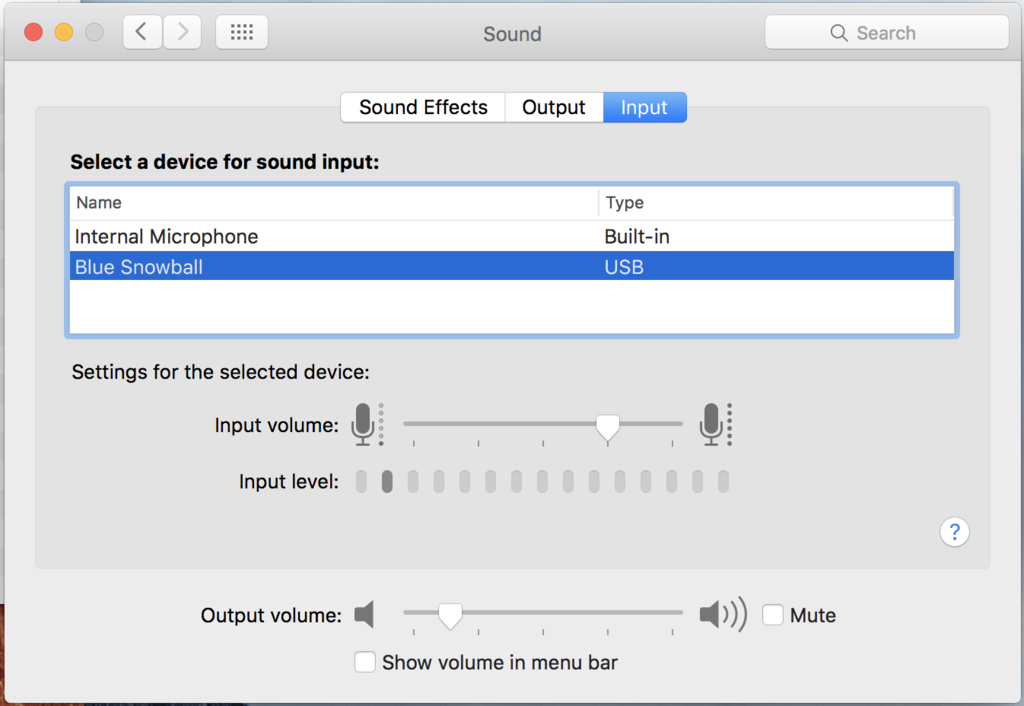
Si vous utilisez un iPhone, iPad ou iPod Touch, installez simplement Equalizer +. L’application fournit de nombreux effets sonores uniques pour les genres tels que Acoustique, Bass Booster, Bass Reducer, Classique, Electronique, Dance … Equalizer + promet de tripler le son de l’appareil par rapport aux paramètres. Par défaut, l’application ajuste également automatiquement le volume selon que vous utilisez des haut-parleurs ou un casque.
L’erreur du microphone sur l’iPhone est l’une des erreurs courantes, la cause est une erreur de l’application de l’appareil photo ou une application tierce incompatible avec la version du système d’exploitation, si vous rencontrez souvent cette erreur, ne vous inquiétez pas ou apportez-la au boutique. Ici, je vais partager avec vous quelques moyens de corriger cette erreur.
Comment réparer l’erreur de microphone ne fonctionnant pas sur iPhone
1. Éteignez l’application défectueuse
Il vous suffit d’appuyer deux fois sur la touche Accueil pour voir les applications ouvertes, puis de balayer vers le haut pour désactiver l’application défectueuse. Pour les appareils de l’iPhone X ou d’une version ultérieure, faites simplement glisser votre doigt vers le haut depuis le bord inférieur et maintenez-le enfoncé pendant environ 1 seconde, puis procédez de la même manière que ci-dessus.
2. Redémarrez l’iPhone
Pour l’iPhone X et les versions ultérieures, procédez comme suit: appuyez sur le bouton d’augmentation et de libération du volume, appuyez sur le bouton de réduction et de relâchement du volume, puis maintenez le bouton d’alimentation enfoncé pendant environ 10 secondes jusqu’à ce que le logo Apple apparaisse.peut redémarrer l’appareil. Comme pour l’iPhone avant l’iPhone X, il vous suffit d’appuyer simultanément sur le bouton d’alimentation et la touche Accueil jusqu’à ce que l’appareil redémarre.
3. Utilisez un microphone externe
Si vous avez des écouteurs filaires ou des AirPod, .. essayez de le connecter à votre iPhone et vérifiez si le son est enregistré. Une erreur sur iOS 14 peut empêcher le microphone de fonctionner dans certaines applications, mais le microphone externe peut toujours fonctionner de manière stable.
4. installation du microphone
Si une application ne peut pas utiliser le microphone, vérifiez si vous avez autorisé l’accès au microphone pour cette application en allant dans Paramètres – Confidentialité – Micro.
5.Réinitialisez tous les paramètres.
Vous allez dans Paramètres – Général (Général) – Réinitialiser (Réinitialiser) – Réinitialiser tous les paramètres (Réinitialiser tout), entrez le code lorsque demandé.
Remarque: Cela ramènera l’iPhone aux paramètres d’usine par défaut, sans affecter les données sur l’appareil.
Comment Augmenter Le Son De Son Micro Sur MAC ?
Si vous utilisez un MacBook, un iMac … veuillez télécharger et installer l’application Boom2.

– Étape 1: Tout d’abord, cliquez sur l’icône du haut-parleur dans le coin supérieur droit et sélectionnez Préférences audio. Ensuite, vous configurez Boom2Device en deux sections Sound Effects et Output.
– Étape 2: Dans l’interface Boom 2, faites glisser le curseur de volume au maximum. Basculez entre les modes Ambience, Fidelity, Spatial … et activez des accessoires supplémentaires, tels que batterie, microphones. Selon le test de l’écrivain, Boom 2 a permis d’augmenter la qualité et le volume de la machine presque deux fois plus que d’habitude.
Pour les ordinateurs Mac, comment activer le microphone pour Macbook se fait comme suit:
Étape 1: Ouvrez Paramètres> Sélectionnez le logo Apple dans le coin supérieur gauche de l’écran de l’ordinateur. Ensuite apparaîtra une option de menu> Sélectionner dans les Préférences Système.
Étape 2: Juste après cela, une boîte de dialogue apparaîtra> Cliquez sur Son.
Étape 3: Dans la boîte de dialogue Son> sélectionnez Entrée.
Ici, sélectionnez le microphone interne et essayez de parler dans le microphone et faites attention au niveau d’entrée pour voir s’il bouge ou non. Si vous les voyez bouger, la configuration du microphone pour votre Mac est réussie. Si vous ne voyez rien, cela signifie que ce n’est pas le cas.
Une fois là-bas, essayez de faire glisser les curseurs vers la gauche et la droite pour augmenter et diminuer le volume. Ensuite, consultez la barre de mouvement. Si l’installation échoue toujours, essayez d’arrêter et de redémarrer l’appareil.
Comment Augmenter Le Son De Son Micro Lors De L’enregistrement De Vidéos Avec Votre Téléphone

L’enregistrement vidéo avec les téléphones portables est de plus en plus populaire car la qualité des images est améliorée et améliorée de plus en plus pratique. Mais la qualité du son est toujours un problème. Ici, Sforum vous présentera quelques conseils pour augmenter la qualité sonore lors de l’enregistrement vidéo avec votre téléphone.
Si vous souhaitez enregistrer une vidéo ou simplement enregistrer de la voix (interview), des voix, des instruments de musique … mais que vous n’avez pas de microphone, un appareil d’enregistrement dédié qui n’a qu’un téléphone, mais que vous voulez avoir une qualité sonore. son, vous pouvez utiliser certains des conseils d’optimisation de l’enregistrement téléphonique suivants pour pouvoir compenser ce manque à gagner.
1. Gardez le microphone près du sujet
Un inconvénient qui rend votre vidéo de mauvaise qualité est que vous placez le téléphone trop loin du sujet. Lors de la prise de vue de films, nous plaçons souvent l’appareil photo loin du sujet pour obtenir toute la scène, ce qui a ruiné votre enregistrement. Par conséquent, lors de la prise de vue d’un film, vous devez vous rapprocher du sujet, ce qui aidera le microphone à mieux reconnaître la source du son et à minimiser le bruit. Bien que cela rende la scène peu attrayante car le sujet occupe la majorité du cadre, cela peut également rendre l’angle de la caméra plus vif et plus clair.
Pour faciliter le collage et remplacer le son vidéo d’origine par l’audio capturé à partir de votre téléphone, vous pouvez utiliser l’un des conseils les plus utilisés par les cinéastes, à savoir demander au sujet de frapper de vraies mains après avoir appuyé sur le bouton d’enregistrement vidéo, puis attendez 1 à 2 secondes pour commencer à parler ou à jouer. De cette façon, lors de l’édition de la vidéo, vous saurez où couper le fichier audio grâce à ce son de claquement.
2. Position de maintien de la main
Un autre facteur que vous devez garder à l’esprit est de savoir comment tenir un appareil mobile. La plupart du temps, le haut-parleur du smartphone est intégré sur le côté de l’appareil ou en dessous, de nombreuses personnes couvrent accidentellement la zone du microphone, rendant la qualité sonore lorsque l’enregistrement est limité et instable. Ainsi, lorsque vous tenez la caméra vidéo, vous devez faire attention à la position de maintien de la caméra afin de ne pas affecter le son enregistré.
3. Utilisez un microphone externe

La qualité sonore de la vidéo sera certainement meilleure lorsque le caméraman utilise un microphone externe ou un type d’écrêtage. Il existe actuellement sur le marché de nombreux types de microphones externes compacts pour smartphones, utilisant un port audio direct de 3,5 mm ou une connexion sans fil (Bluetooth, Wi-Fi). En fonction des besoins d’utilisation, les utilisateurs peuvent acheter leurs propres ensembles de microphones à des prix allant de quelques centaines de milliers à plusieurs millions de dong.
De plus, vous pouvez économiser sur l’utilisation de l’équipement disponible et mettre des écouteurs à disposition dans la machine lors de l’achat. Connectez le casque au smartphone via le port 3,5 mm, puis laissez le microphone près du sujet pour conserver à la fois la qualité du cadre et un bon son.
4. Utilisez un autre appareil pour enregistrer
Si la connexion d’un microphone externe ne répond toujours pas au besoin d’un bon son, vous pouvez utiliser un autre smartphone et activer le mode d’enregistrement pour l’utiliser comme microphone à main ou le placer à proximité du sujet à enregistrer. Obtenez le meilleur son. Cela se traduira par une meilleure qualité sonore et une meilleure image. Pour le collage audio, vous pouvez utiliser un logiciel gratuit sur votre PC pour fusionner vos enregistrements avec des photos prises à distance.
5. Activez le mode Avion
Pendant le processus d’enregistrement, il y a soudainement un appel ou un message entrant, ce qui dérange le récepteur par la sonnerie. La meilleure façon d’éviter ce problème est de passer le téléphone en mode avion afin qu’il désactive toute la connectivité réseau du téléphone et d’autres connexions telles que Bluetooth, Wi-Fi, données cellulaires.
Certaines autres causes du problème du haut-parleur peuvent être le haut-parleur endommagé ou le téléphone trop vieux, vous pouvez vous référer à cet article sur les modèles de téléphone durables et de qualité.
Conclusion
Espérons que cet article répondra à votre question sur la façon de comment augmenter le son de son microphone. Ce sont les moyens les plus courants et les plus optimaux pour personnaliser le son sur les appareils intelligents. Notez qu’après l’installation, vous devez redémarrer la machine. Si, après avoir fait toutes les méthodes, cela ne fonctionne toujours pas, vous devriez probablement faire réparer un service de réparation car le haut-parleur sonore peut être endommagé. Vous aimerez peut-être cet article.
Read Also:
Top 10 Des Meilleur Guitare Jazz Les Plus Préférés À Choisir
Meilleur Chauffe Eau Electrique Instantané – Solution D’économie D’énergie Pour L’hiver