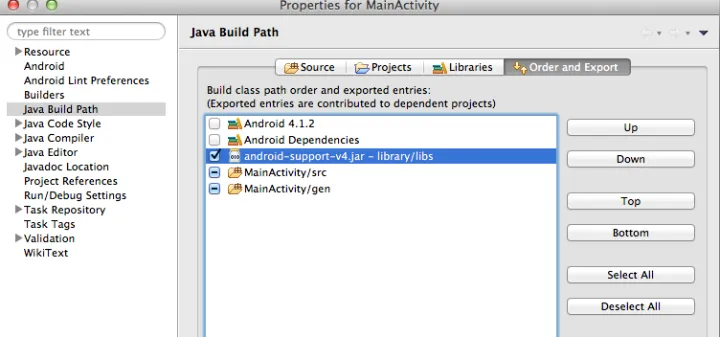Quel est le problème ? Cette action ne peut pas être réalisée car le fichier est ouvert dans system dans le système. C’est exact, vous ne pouvez pas effectuer cette action lorsque le fichier est ouvert dans le système. Vous devez d’abord le fermer avant d’effectuer cette tâche.
Quels sont les problèmes spécifiques qui se posent lorsque des fichiers sont ouverts sur votre ordinateur ? Si vous avez du mal à rédiger votre critique de produit parce que le fichier est ouvert dans le système, ne vous inquiétez pas ! Voici quelques conseils qui vous aideront à démarrer. Si vous recherchez un produit qui puisse vous aider à résoudre le problème de {cette action ne peut être exécutée car le fichier est ouvert dans le système}, vous êtes au bon endroit. Nous allons examiner quelques-uns des meilleurs produits du marché et vous aider à choisir celui qui vous convient le mieux. Alors, comment Résoudre Le Problème: cette action ne peut pas être réalisée car le fichier est ouvert dans system !
Table of Contents
Pourquoi Windows Refuse De Supprimer Un Fichier ?
Windows refuse de supprimer un fichier pour plusieurs raisons. L’une des raisons est que le fichier peut être ouvert dans un autre programme. Cela signifie que le fichier ne peut pas être supprimé tant que ce programme n’est pas fermé. Une autre raison est que le fichier peut être utilisé par le système d’exploitation. Cela signifie que le fichier est utilisé par Windows et qu’il ne peut pas être supprimé tant qu’il n’a pas été fermé.
Une troisième raison est que le fichier peut être corrompu. Cela signifie que le fichier ne peut pas être supprimé car il ne fonctionne pas correctement. Enfin, le fichier peut être utilisé par un autre utilisateur. Cela signifie que l’utilisateur qui tente de supprimer le fichier n’a pas l’autorisation de le faire.Si vous essayez de supprimer un fichier et que vous recevez un message d’erreur, c’est probablement pour l’une des raisons suivantes. Vous pouvez essayer de fermer le programme qui utilise le fichier ou vous pouvez essayer de redémarrer votre ordinateur. Comment Résoudre Le Problème: Cette Action Ne Peut Pas Être Réalisée Car Le Fichier Est Ouvert Dans System?
Si le fichier est toujours en cours d’utilisation, vous devrez peut-être contacter l’administrateur du système pour qu’il vous autorise à le supprimer. Si le fichier est corrompu, vous devrez peut-être le supprimer de la corbeille.Si vous avez toujours des difficultés à supprimer un fichier, vous pouvez essayer d’utiliser un programme qui peut forcer Windows à supprimer le fichier. Ces programmes sont appelés programmes de “déblocage” et peuvent être trouvés sur Internet. Soyez prudent lorsque vous utilisez ces programmes carils peuvent supprimer des fichiers que vous ne voulez pas supprimer. Si vous n’êtes pas sûr de ce que vous devez faire, vous devriez demander de l’aide à un professionnel de l’informatique.
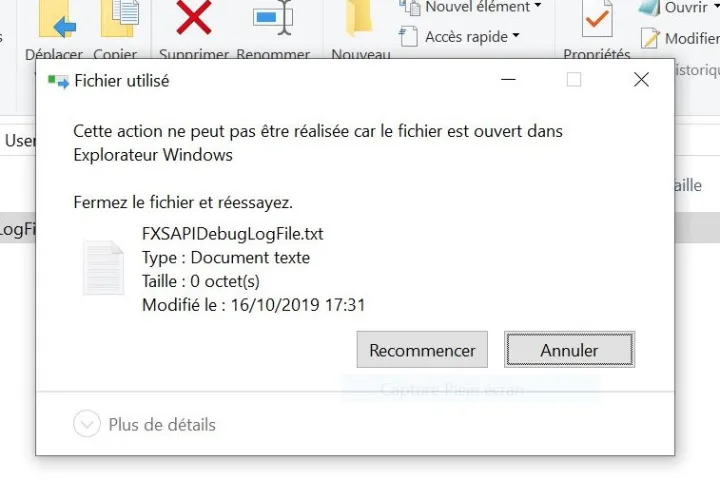
Comment Supprimer Un Fichier Récalcitrant Avec Un Redémarrage Du Pc ?
Parfois, Windows affiche le message d’erreur : Fichier utilisé. Cette action ne peut être effectuée car le fichier est ouvert dans un autre programme. Fermez le fichier et réessayez. Ce qui est frustrant avec ce message d’erreur, c’est qu’il ne vous indique pas toujours quel programme utilise le fichier. Dans certains cas, vous pouvez fermer tous vos programmes et réessayer pour que Windows vous dise que le fichier est toujours en cours d’utilisation.
Une façon de supprimer un fichier récalcitrant est de redémarrer votre ordinateur. Cela fermera tous les programmes et, espérons-le, libérera tout verrou sur le fichier. Une fois que votre ordinateur a redémarré, essayez à nouveau de supprimer le fichier. Si cela ne fonctionne toujours pas, il se peut que vous ayez besoin d’une aide supplémentaire pour identifier le programme qui utilise le fichier. Cette Action Ne Peut Pas Être Réalisée Car Le Fichier Est Ouvert Dans System. Il existe des utilitaires gratuits qui peuvent vous aider à le faire, comme WhoLockMe et Unlocker. Une fois que vous avez identifié le programme qui utilise le fichier, vous pouvez le fermer et réessayer de supprimer le fichier. Si tout le reste échoue, vous pouvez prendre la propriété du fichier. Cela vous permettra de le supprimer même si un autre programme l’utilise.
Comment Effacer Un Fichier Récalcitrant Par Copier-Coller ?
Windows offre un moyen très simple de remplacer un fichier et de le supprimer en une seule étape. J’ai pu facilement supprimer le fichier récalcitrant en le copiant et le collant dans le même répertoire. Il s’agit d’une excellente fonctionnalité qui permet de supprimer très facilement des fichiers sans avoir à se soucier de leur inaccessibilité.
Le guide Windows Comment supprimer un fichier récalcitrant par copier-coller ? est une excellente ressource lorsqu’il s’agit de supprimer définitivement des fichiers qui refusent d’être supprimés par le processus de suppression standard. Le guide fournit des instructions concises, étape par étape, sur la façon de copier et coller le fichier dans la corbeille, ce qui vous permettra ensuite de supprimer définitivement le fichier de votre ordinateur. Le guide comprend également un certain nombre d’autres conseils utiles sur la façon de supprimer les fichiers récalcitrants, comme l’utilisation de l’invite de commande ou la prise de possession du fichier. Dans l’ensemble, il s’agit d’une excellente ressource pour tous ceux qui ont besoin de supprimer un fichier récalcitrant de leur ordinateur.

Comment Supprimer Un Fichier Récalcitrant En Mode Sans Échec ?
Si vous avez des difficultés à supprimer un fichier récalcitrant, le mode sans échec peut être la solution. Le mode sans échec est un mode dans lequel Windows ne charge que l’essentiel. Ainsi, il fonctionne en version allégée, sans s’encombrer de certains services et programmes, et c’est pourquoi il est souvent utilisé pour résoudre les problèmes. Le mode sans échec de Windows est un mode qui peut être utilisé pour supprimer les fichiers récalcitrants. En mode sans échec, Windows ne charge que l’essentiel et peut donc être utilisé pour résoudre les problèmes. Afin de supprimer un difficile en mode sécurisé, il suffit de suivre les étapes suivantes:
1) Accédez au mode sans échec en appuyant plusieurs fois sur la touche F8 au démarrage de l’ordinateur. Ensuite, sélectionnez le mode sans échec dans la liste des options.
2) Une fois que vous êtes en mode sans échec, essayez à nouveau de supprimer le fichier. Si cela ne fonctionne toujours pas, redémarrez l’ordinateur en mode sans échec et réessayez.
3) Si le fichier ne peut toujours pas être supprimé, il est probable qu’il soit utilisé par un autre programme ou processus. Pour savoir ce qui utilise le fichier, ouvrez le Gestionnaire des tâches en appuyant simultanément sur les touches Ctrl + Shift + Esc.
4) Dans l’onglet Processus, recherchez le processus suivant : Explorer.exe. Cliquez dessus avec le bouton droit de la souris et sélectionnez End Task.
5) Essayez maintenant de supprimer à nouveau le fichier. Si ce n’est toujours pas possible, redémarrez l’ordinateur en mode normal et essayez à nouveau de supprimer le fichier.
Il est probable que l’une de ces étapes vous permettra de supprimer le fichier récalcitrant. Si ce n’est pas le cas, si le fichier ne peut pas être supprimé, il peut y avoir d’autres raisons, comme des problèmes d’autorisations ou un fichier corrompu. Dans tous les cas, si vous avez toujours des difficultés à supprimer le fichier, il est préférable de demander l’aide d’un professionnel.
Comment Supprimer Un Fichier Verrouillé Avec Un Logiciel Spécialisé ?
Vous avez essayé toutes les méthodes ci-dessus pour supprimer un fichier, mais il est toujours verrouillé. Cette Action Ne Peut Pas Être Réalisée Car Le Fichier Est Ouvert Dans System !
Que faites-vous lorsque vous ne pouvez pas supprimer un fichier parce qu’il est verrouillé ? Unlocker est la réponse. Ce programme gratuit et facile à utiliser débloque l’accès aux fichiers qui ne peuvent pas être supprimés. Ce programme peut supprimer les fichiers verrouillés qui ne peuvent pas être supprimés par les méthodes traditionnelles. Unlocker est un excellent programme à utiliser lorsque vous avez besoin de supprimer des fichiers verrouillés.Il est gratuit, facile à utiliser et il fonctionne toujours.
Si aucune des méthodes ci-dessus ne fonctionne, vous pouvez utiliser des utilitaires spécialisés qui débloquent l’accès aux fichiers qui ne peuvent pas être supprimés. C’est le cas, par exemple, d’Unlocker, un logiciel gratuit et très facile à utiliser que vous pouvez télécharger. Unlocker est un excellent logiciel qui vous permet de supprimer facilement des fichiers verrouillés. Le logiciel est très facile à utiliser et il est entièrement gratuit. Je recommande vivement ce logiciel à tous ceux qui ont besoin de supprimer des fichiers verrouillés.
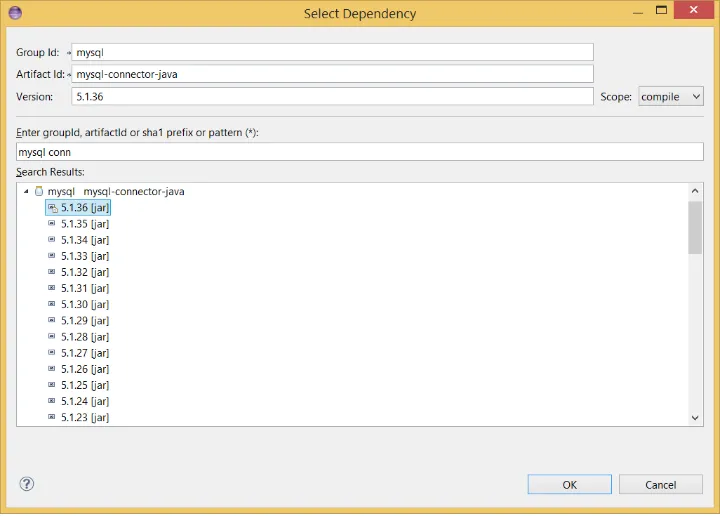
3 Méthodes De Supprimer Un Fichier Utilisé Dans Windows
Selon moi, les trois façons de supprimer un fichier utilisé dans Windows sont très simples et faciles à utiliser. La première méthode consiste à utiliser la commande « DEL » dans le menu Démarrer. La deuxième méthode est de cliquer avec le bouton droit de la souris sur l’icône du fichier et de sélectionner « Supprimer ». La dernière méthode, que je trouve la plus facile, consiste à faire glisser l’icône du fichier vers la corbeille. Dans l’ensemble, je trouve que ces trois méthodes sont très simples et faciles à suivre.
Windows dispose de plusieurs façons de supprimer un fichier utilisé, et chacune d’entre elles a ses avantages et ses inconvénients. Voici trois méthodes que vous pouvez utiliser pour supprimer des fichiers utilisés dans Windows
La Méthode La Plus Simple Est De Redémarrer Votre Ordinateur.
Cela forcera tous les programmes en cours d’exécution à se fermer, ce qui vous permettra de supprimer le fichier sans problème. Cependant, cette méthode peut être inconfortable si vous avez beaucoup de programmes ouverts et que vous ne voulez pas les fermer tous.
Vous Pouvez Également Utiliser L’outil De Gestion Des Tâches De Windows Pour Forcer Le Programme À Se Fermer.
Cela peut être fait en ouvrant l’outil de gestion des tâches, en localisant le programme qui utilise le fichier que vous souhaitez supprimer, puis en cliquant sur «Terminer le processus». Cette méthode est un peu plus longue que la première, mais elle ne nécessite pas de redémarrage de l’ordinateur.
La Dernière Méthode Consiste À Utiliser Un Programme Tiers Pour Forcer Le Fichier À Se Fermer.
Il existe de nombreux programmes qui peuvent effectuer cette tâche, mais Process Explorer de Microsoft est l’un des plus populaires. Vous pouvez télécharger et installer Process Explorer, puis l’utiliser pour localiser le fichier en cours d’utilisation et forcer son fermeture. Cette méthode est la plus longue des trois, mais elle est également la plus flexible, car vous n’avez pas à redémarrer votre ordinateur ou à fermer d’autres programmes.
Chacune de ces méthodes a ses avantages et ses inconvénients, alors choisissez celle qui vous convient le mieux. Si vous avez besoin de supprimer un fichier utilisé fréquemment, utilisez la méthode qui vous convient le mieux afin de minimiser les inconvénients.
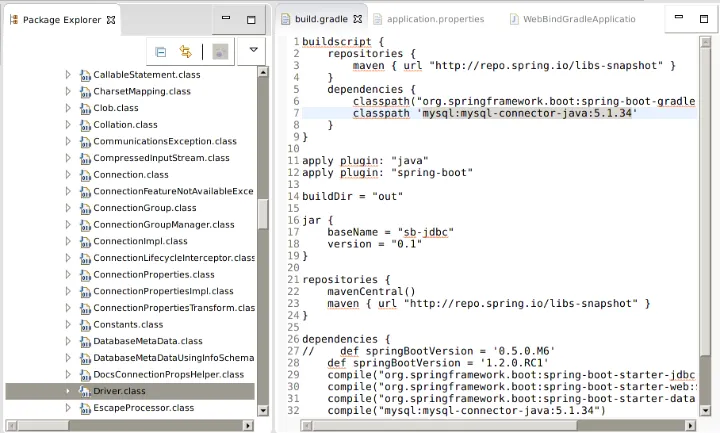
Comment Résoudre L’erreur « Le Fichier Est Ouvert Dans Un Autre Programme »
Windows 10 a des fonctionnalités vraiment utiles, et l’erreur « Le fichier est ouvert dans un autre programme » en est une. Cette erreur peut être très frustrante, mais il existe plusieurs solutions pour la résoudre. Dans certains cas, vous pouvez simplement redémarrer votre ordinateur et cela fonctionnera. Si ce n’est pas le cas, il existe d’autres moyens de résoudre le problème. Cette Action Ne Peut Pas Être Réalisée Car Le Fichier Est Ouvert Dans System.
Vous pouvez essayer de supprimer le fichier en question avec l’utilitaire de nettoyage de disque, ou vous pouvez également télécharger et utiliser un logiciel tiers pour résoudre le problème. Quoi qu’il en soit, il existe plusieurs solutions pour résoudre l’erreur « Le fichier est ouvert dans un autre programme », et vous devriez pouvoir y parvenir sans trop de difficulté.
Si vous recevez cette erreur, il est probable que le fichier que vous essayez de fermer est déjà ouvert ailleurs sur le réseau. Heureusement, vous n’avez pas besoin de demander à chaque ordinateur du bureau si le fichier est ouvert – il existe un moyen beaucoup plus simple de le déterminer.
Voici comment résoudre l’erreur « Le fichier est ouvert dans un autre programme » dans Windows 10 :
1. Ouvrez le Gestionnaire de tâches en appuyant sur Ctrl + Maj + Esc ou en recherchant « Gestionnaire de tâches » dans la barre de recherche.
2. Cliquez sur l’onglet « Fichiers ouverts ».
3. Recherchez le fichier que vous essayez de fermer dans la liste des fichiers ouverts.
4. Si le fichier est ouvert, vous verrez le nom du programme dans la colonne « Application ». Vous pouvez maintenant fermer le fichier en cliquant sur l’icône de fermeture dans la barre de titre du programme.
5. Si le fichier n’est pas ouvert, vous devrez peut-être redémarrer votre ordinateur pour fermer le fichier.
La Fonction Rechercher Des Fichiers Du Gestionnaire
J’aime vraiment la possibilité de voir quels fichiers sont actuellement utilisés sur mon ordinateur. Cela me permet d’identifier et d’arrêter rapidement tous les processus qui utilisent les fichiers dont j’ai besoin. Le seul inconvénient est qu’il peut être un peu difficile de trouver le fichier exact que je recherche, mais dans l’ensemble, c’est une fonctionnalité intéressante.
La fonction Rechercher des fichiers du Gestionnaire des tâches est un moyen très pratique de localiser des fichiers sur votre ordinateur. La fonction vous permet de rechercher un fichier par son nom ou par l’emplacement du fichier. Cela facilite la recherche d’un fichier spécifique, même si vous ne savez pas où il se trouve. La fonction Rechercher des fichiers est également utile pour découvrir quels programmes utilisent un fichier particulier. Cela peut être utile si vous souhaitez terminer une tâche ou un processus qui utilise un fichier. Dans l’ensemble, la fonction Rechercher des fichiers dans le Gestionnaire des tâches est un outil très utile qui peut vous faire gagner du temps et de la frustration. Cette Action Ne Peut Pas Être Réalisée Car Le Fichier Est Ouvert Dans System !
J’aime vraiment la capacité de pouvoir trouver et terminer des fichiers qui sont actuellement utilisés à mon insu. Cela me donne un sentiment de contrôle et me rassure. La seule chose que je changerais est la façon dont vous devez passer par plusieurs étapes pour mettre fin au processus. Ce serait plus convivial s’il y avait un bouton pour terminer directement le processus. Mais dans l’ensemble, je pense que c’est une excellente fonctionnalité!
La possibilité de localiser et de terminer une tâche dans le gestionnaire de tâches est une fonctionnalité extrêmement utile. Il facilite le nettoyage de votre ordinateur et libère des ressources, ce qui peut améliorer les performances. Dans l’ensemble, j’ai trouvé la fonctionnalité facile à utiliser et efficace. Je le recommande vivement !
Cette fonctionnalité est très pratique et facile à utiliser. Elle permet de localiser rapidement le fichier que l’on recherche dans le gestionnaire de tâches. Je la recommande vivement à tous ceux qui veulent gagner du temps et rendre leur travail plus efficace.
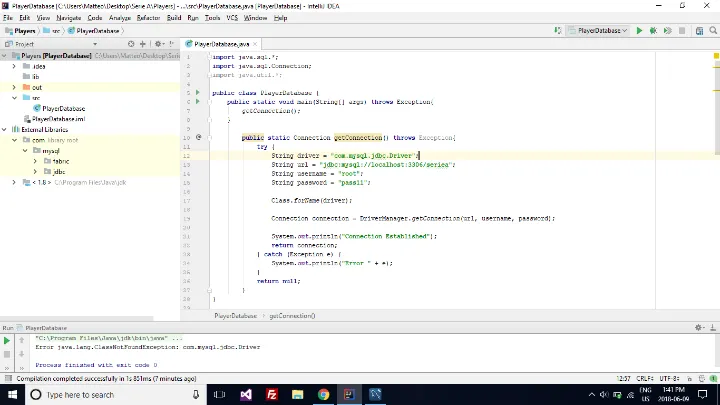
Redémarrez L’explorateur De Fichiers Via Le Gestionnaire
Cette fonctionnalité est très utile car elle permet de réinitialiser l’explorateur de fichiers sans avoir à redémarrer le PC. C’est donc très pratique si on a des problèmes avec l’explorateur de fichiers ou si on veut juste le réinitialiser. Je recommande vraiment cette fonctionnalité ! Cette Action Ne Peut Pas Être Réalisée Car Le Fichier Est Ouvert Dans System.
Redémarrez l’explorateur de fichiers via le Gestionnaire des tâches est une excellente fonctionnalité qui me permet de récupérer mon ordinateur quand il ne répond plus. Je l’utilise souvent quand quelque chose plante et que je ne sais pas comment le réparer. Cela me permet de redémarrer l’explorateur de fichiers et d’accéder aux fichiers dont j’ai besoin pour corriger le problème. Cela me permet également de redémarrer l’ordinateur sans avoir à le fermer complètement. Je trouve que c’est une fonctionnalité très pratique et je la recommande à tous ceux qui ont des problèmes avec leur ordinateur.
J’ai trouvé la tâche de redémarrage de l’Explorateur Windows via le Gestionnaire des tâches simple et efficace. C’était un moyen rapide de remettre mon explorateur de fichiers en marche lorsqu’il ne fonctionnait pas correctement. Je recommanderais certainement cette méthode à d’autres qui rencontrent des problèmes similaires.
Supprimer Les Fichiers Temporaires
Le problème avec la plupart des utilisateurs d’ordinateurs est qu’ils ne savent pas comment supprimer les fichiers temporaires. Les fichiers temporaires sont créés lorsque vous utilisez votre ordinateur et peuvent ralentir les performances de votre PC. Ils occupent également un espace précieux sur le disque dur, ce qui signifie que vous n’utilisez pas tout le stockage de votre appareil pour ce qui est important pour vous. CCleaner peut vous aider à supprimer rapidement et facilement les fichiers temporaires de votre ordinateur. En quelques clics, vous pouvez libérer de l’espace et améliorer les performances.
Ouvrez CCleaner et accédez à la section Nettoyeur. Cliquez sur le bouton Analyser. Cela analysera votre ordinateur à la recherche de fichiers temporaires. Une fois l’analyse terminée, cliquez sur le bouton Exécuter le nettoyeur pour supprimer les fichiers.
Vous pouvez également accéder au nettoyeur à partir du menu Outils. Sélectionnez simplement Démarrages et une liste de tous les programmes qui démarrent lorsque vous allumez votre ordinateur s’affichera. Vous pouvez ensuite les activer ou les désactiver comme bon vous semble.
Dans l’ensemble, CCleaner est un excellent outil pour garder votre appareil exempt de fichiers temporaires qui peuvent ralentir les performances. En quelques clics, vous pouvez facilement nettoyer ces fichiers et avoir plus d’espace pour ce qui est important pour vous. Fortement recommandé pour tous ceux qui recherchent un moyen simple d’améliorer les performances de leur ordinateur. Cette Action Ne Peut Pas Être Réalisée Car Le Fichier Est Ouvert Dans System.
Avec cet outil, tout le travail a été fait pour vous. Vous pouvez facilement et en toute sécurité supprimer les fichiers temporaires de votre système. Si vous souhaitez libérer de l’espace sur votre disque dur, c’est une excellente façon de le faire. Ce programme aidera également à améliorer les performances de votre ordinateur. Cet outil analysera votre disque dur et supprimera tous les fichiers temporaires qu’il trouvera. Cela vous aidera à libérer de l’espace sur votre disque dur et à améliorer les performances de votre ordinateur.
Conclusion
Si vous pouvez taper dans le point de fonctionnement du cerveau des clients au cours de la étape ou les fourchettes du prospect, il est possible que vous puissiez conduire plus avec moins d’effort. Les conseils neuroscientifiques ci-dessous pour écrire des e-mails marketing peuvent augmenter considérablement vos taux d’ouverture, de clics et de conversions.
Cependant, cette action ne peut pas être réalisée car le fichier est ouvert dans system. L’utilisateur ne peut pas effectuer cette action tant que le fichier est ouvert dans system. Le fichier doit être fermé avant que l’utilisateur puisse procéder. Cette action ne peut pas être réalisée car le fichier est ouvert dans system. L’utilisateur ne peut pas effectuer cette action tant que le fichier est ouvert dans system et doit donc le fermer avant de pouvoir la réaliser.