Le pavé tactile Asus ne fonctionne pas. Vous redémarrez votre ordinateur portable Asus après une mise à jour. Lors de la connexion, tout semble bien, c’est-à-dire jusqu’à ce que vous tentiez de déplacer le curseur sur l’écran à l’aide du pavé tactile et que vous découvriez qu’il ne bouge tout simplement pas. La plupart des ordinateurs portables sont dotés d’un revêtement durable, ce qui permet de réduire la vitesse à laquelle ils s’usent et se déchirent. Cela ne veut pas dire qu’il ne finira pas par s’user. Comment Activer Pavé Tactile Asus?
Si vous rencontrez des problèmes avec votre pavé tactile, vérifiez les paramètres des propriétés du pavé tactile. Le problème pourrait en fait provenir des paramètres du programme et non de son état physique. Bien sûr, si vous avez une souris sous la main, vous pouvez la connecter à un port USB et continuer votre activité. Cela, cependant, évite simplement le problème réel – le pavé tactile cassé !

Table of Contents
Raisons Pour Lesquelles Votre Pavé Tactile Ne Fonctionne Pas
Chaque fois qu’un appareil – intégré ou ajouté – tombe en panne soudainement, vous pourriez être tenté de penser que le matériel est mort prématurément. Bien que cela puisse être vrai dans certains cas, il est préférable de considérer d’abord des raisons moins radicales. Bien que les ordinateurs et leurs systèmes d’exploitation puissent être de nature complexe, il existe généralement des zones simples sur lesquelles se concentrer avant d’appeler ce technicien, y compris le pavé tactile Asus qui ne fonctionne pas. Activer pavé tactile asus peut ne pas fonctionner à cause d’un pilote obsolète ou parce que le pavé tactile est désactivé dans les paramètres.
Que votre ordinateur portable Asus soit neuf ou ancien, vous pouvez rencontrer des problèmes avec activer pavé tactile asus qui ne fonctionne pas ou ne fonctionne pas.
- Désactivation du pavé tactile en appuyant sur n’importe quelle touche – Dans de nombreux ordinateurs portables Asus, il existe une option d’activation et de désactivation, vous avez peut-être accidentellement désactivé l’ordinateur portable avec cette option.
- Pilote – Cela peut également être le résultat d’un pilote obsolète. Cela peut entraîner le gel de votre pavé tactile.
- Désactivation du pavé tactile à partir des paramètres – Vous pouvez même le désactiver accidentellement à partir des paramètres de votre ordinateur portable.
Avoir un problème avec le pavé tactile de votre ordinateur portable n’est pas une nouveauté. De plus, c’est l’une des parties les plus courantes d’un ordinateur portable qui pose problème. Cependant, dans cet article, je vais discuter de la façon dont vous pouvez réparer le pavé tactile de votre ordinateur portable Asus, il montre des problèmes.
Rien ne gâche plus votre journée qu’un pavé tactile défectueux. Ces derniers temps, les utilisateurs de Windows 11 ont eu leur juste part de défis avec leurs pavés tactiles. Le problème est courant chez les utilisateurs d’appareils sous la puce Intel de 8e génération. Ceux qui ont des processeurs AMD sont également confrontés à quelques problèmes de compatibilité, le principal tournant autour du pavé tactile. Les problèmes de pavé tactile de Windows 11 incluent la réponse retardée du curseur, le curseur sautant partout ou ne fonctionnant pas complètement. Il se peut également que vous ne puissiez pas faire défiler votre écran.
L’incompatibilité des pilotes installés est la principale raison pour laquelle votre activer pavé tactile asus. Il s’est avéré impossible d’utiliser efficacement un ordinateur portable avec un pavé tactile défectueux. Vous pouvez emprunter quelques mesures à notre guide sur la résolution des problèmes de pavé tactile Lenovo E240. Même s’il parle de Windows 10, il fonctionne aussi parfaitement pour Windows 11. Par exemple, l’utilisation du périphérique externe est un moyen de récupérer les fonctionnalités de votre pavé tactile.
Si vous pouvez diagnostiquer la racine du problème et si le problème n’est pas très grave, vous pourrez le résoudre vous-même. Sans plus tarder, passons en revue la façon dont vous pouvez diagnostiquer et résoudre le problème.
Façon Pour Activer Pavé Tactile Asus
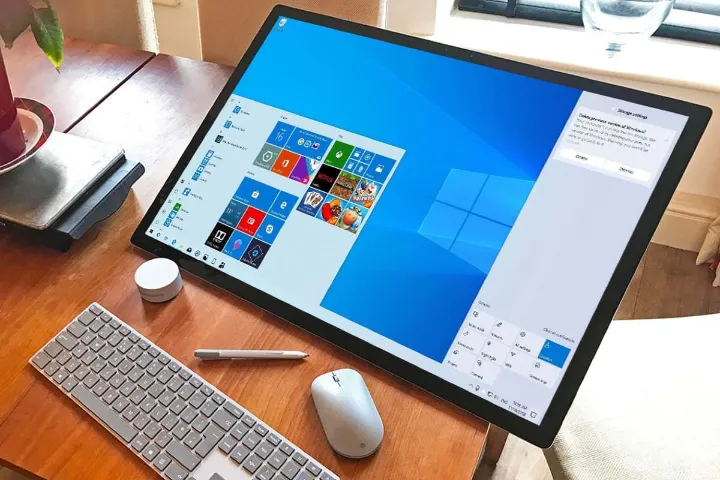
Vérifiez Si Le Pavé Tactile A Été Désactivé
Dans Windows 10, utilisez la zone de recherche pour trouver le Panneau de configuration. Une fois ouvert, recherchez et choisissez l’élément Souris. De là, sélectionnez l’onglet du pavé tactile. S’il est désactivé, cliquez sur le bouton pour activer le périphérique.
Il n’est pas rare que le pilote d’un périphérique nécessite une mise à jour à un moment donné. En fait, vous pourriez parier beaucoup d’argent que cela se produira.
Les pilotes sont du code écrit pour un environnement particulier. Cet environnement changera généralement avec le temps. Il existe des scénarios dans lesquels une mise à niveau de Windows – ou même une mise à jour – peut empêcher certains appareils de fonctionner correctement. Quelle que soit la raison, il est temps de rechercher un meilleur pilote pour votre appareil.
Même si le pavé tactile de votre ordinateur portable est gelé, c’est un moment de panique, mais il peut être facilement résolu si vous l’avez désactivé par hasard. Bien qu’il puisse y avoir d’autres raisons, vous pouvez les diagnostiquer et évaluer le problème avec précision. Les principales raisons du problème
- Vous avez peut-être appuyé sur la touche de désactivation du pavé tactile, principalement la touche F3 ou la touche F9 du clavier.
- Vous avez peut-être également désactivé le pavé tactile via les paramètres.
- Si votre pilote est obsolète, cela peut également être un problème de blocage de votre pavé tactile.
- Le défilement du pavé tactile ASUS ne fonctionne pas sous Windows 10
- C’est un problème assez courant avec les ordinateurs portables que le pavé tactile cesse de fonctionner ou se bloque. Il peut y avoir plusieurs raisons derrière cela.
Vous avez peut-être appuyé sur une combinaison de touches qui a bloqué votre pavé tactile. Ce problème peut être facilement résolu en appuyant sur la combinaison de la touche. Suivez ces étapes pour résoudre votre problème
- Vérifiez sur le clavier de votre ordinateur portable Asus de F1 à F12 et recherchez une touche qui a une icône de pavé tactile.
- Appuyez ensuite sur FN, puis appuyez sur la touche qui a l’icône du pavé tactile.
- Vérifiez si votre pavé tactile fonctionne ou non.
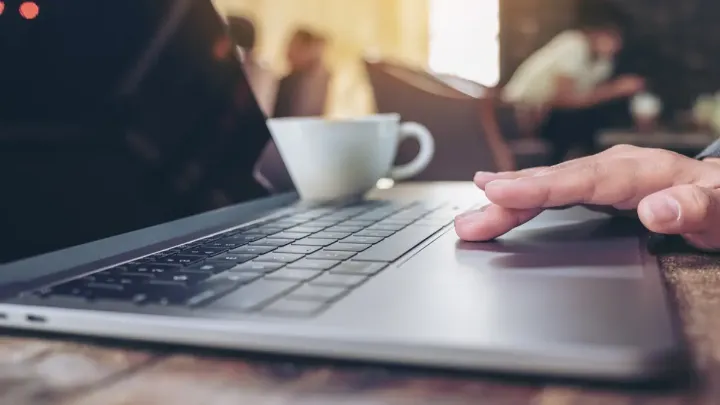
Autoriser Windows À Tenter La Mise À Jour Du Pilote Du Pavé Tactile
Une approche simple consiste à permettre à Windows de rechercher et d’installer le pilote nécessaire. Cela fonctionne parfois. D’autres fois, pas beaucoup. Pour l’essayer, utilisez la zone de recherche de la barre des tâches Windows pour rechercher et sélectionner le Gestionnaire de périphériques. De là, localisez le pilote du pavé tactile et cliquez avec le bouton droit.
Sélectionnez “Mettre à jour le logiciel du pilote” – vous serez amené à un écran avec deux choix. L’un permet de mettre à jour automatiquement le pilote, tandis que l’autre consiste à en rechercher un localement manuellement. Choisissez la première option et croisez les doigts. Si Microsoft n’a pas de version de son pilote dans le référentiel, vous avez probablement une ancienne version ou une version plug and play qui limitera les capacités du trackpad.
Une des raisons pour lesquelles votre ordinateur portable Asus peut afficher un caractère ne correspondant pas à la touche sur laquelle vous avez appuyé sur le clavier peut être due au fait que la touche NumLock n’est pas activée. Si vous appuyiez sur une touche de la zone des touches numériques avec la fonction NumLock désactivée, soit il ne taperait rien, soit il taperait un autre caractère. Vous devez appuyer une fois sur la touche NumLock pour activer le pavé numérique. Une autre raison pour laquelle l’ordinateur portable Asus affiche un caractère différent de ce que vous avez tapé sur le clavier pourrait être le paramètre de langue. Vous devez vérifier si la langue correcte a été sélectionnée.
Que vous les utilisiez fréquemment ou rarement, les raccourcis clavier ont un but et s’ils ne fonctionnent pas correctement, vous aurez un problème avec votre ordinateur portable Asus. La raison en est peut-être due aux paramètres de l’ordinateur portable lorsqu’il est expédié depuis les points de fabrication d’Asus. Ils sont envoyés avec un statut par défaut.
Vous devrez mettre l’ordinateur portable à travers une série de mises à jour de pilotes, etc. pour que le problème soit résolu.
Mettre À Jour Manuellement Les Derniers Pilotes Du Activer Pavé Tactile Asus
Si Windows n’est pas en mesure de trouver le bon pilote, vous pourriez être tenté de prendre sur vous de creuser. Vous devrez rechercher certaines informations, telles que le modèle et le numéro de série de l’appareil. Une fois que vous avez cela, rendez-vous sur le site Web du fabricant. Ensuite, vous pouvez utiliser le package d’installation (le cas échéant) ou revenir dans le Gestionnaire de périphériques et choisir l’option permettant de le rechercher localement manuellement.
Vous avez peut-être rencontré quelques difficultés lors de l’utilisation de votre ordinateur portable, en particulier avec votre pavé tactile sur les ordinateurs portables, tablettes et ordinateurs Windows 11. Le problème provient généralement du conflit entre les pilotes installés et le logiciel. Cela peut également être lié à une version obsolète du système d’exploitation.
De plus, les utilisateurs de Windows 10 se plaignent souvent de problèmes de pilote de pavé tactile manquants dans le Gestionnaire de périphériques. Le problème s’étend également à Windows 11. La modification des paramètres vitaux de votre appareil peut également vous plonger dans la même situation, tout comme l’utilisation d’un matériel défectueux.
Malgré ces déboires, vous devez tout de même vous équiper de toutes les informations pertinentes et nécessaires qui vous aideront à réparer activer pavé tactile asus défaillant.
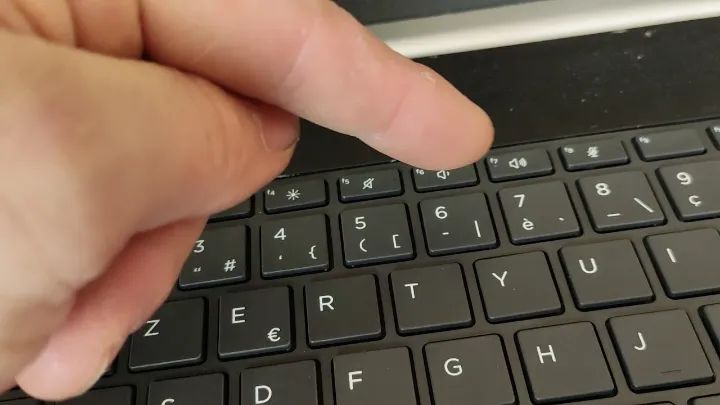
Approche Automatisée Pour Tenir Les Conducteurs À Jour
Il existe une autre option qui aurait pu éviter ce scénario.Des logiciels, tels que Driver Support, peuvent automatiser la tâche de recherche et d’installation de pilotes pour vous. Non seulement cela facilite la tâche, mais cela peut aider à éviter de futurs problèmes liés au conducteur. Gardez vos appareils PC à jour et améliorez la sécurité en ligne. Pour seulement 9,99 $ par mois Assistance aux conducteurs | ONE peut vous aider à gagner du temps et à éviter les frustrations liées aux problèmes courants des appareils Windows, ainsi qu’à des fonctionnalités d’optimisation et de sécurité supplémentaires. Essayez l’assistance aux conducteurs dès aujourd’hui
Autres coupables à considérer
Les appareils, en général, peuvent entrer en conflit avec d’autres appareils ou logiciels. Parfois, la nature de ce conflit n’est pas claire et nécessitera un dépannage lui-même. Cela peut inclure le démarrage en mode sans échec, l’exécution d’un logiciel de diagnostic, etc.
Ensuite, bien sûr, nous devons nous rappeler que les appareils échouent parfois. Si cela devient évident, il est temps d’appeler le fabricant pour activer pavé tactile asus !
L’assistance aux pilotes peut éviter ces scénarios
Tous les périphériques connectés à votre ordinateur nécessitent des pilotes, pas seulement activer pavé tactile asus. Ces pilotes devront, à un moment donné, être mis à jour. Vous pouvez le faire à chaque fois que quelque chose ne va pas – ou envisager une approche plus simple et plus proactive.
Driver Support fournit une solution automatisée pour maintenir les pilotes à jour depuis 1996. Le service inventorie tous les types de périphériques pris en charge et mettra à jour les pilotes si nécessaire. Vous pouvez recommencer à vous soucier d’autres choses, comme la méthode de déplacement du curseur que vous préférez – la souris ou le pavé tactile.
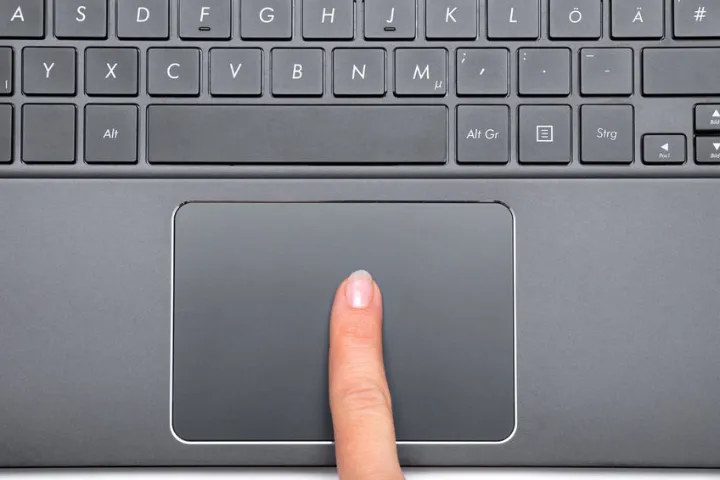
Comment Réparer Un Pavé Tactile Asus
C’est en effet un moment de panique lorsque le Touchpad de votre ordinateur portable ne fonctionne plus. Cependant, vous pouvez facilement résoudre ces problèmes par vous-même en suivant quelques étapes simples, et il n’y a absolument aucune raison de paniquer.
Le pavé tactile de votre ordinateur portable peut ne pas fonctionner pour plusieurs raisons, telles que la désactivation du pavé tactile à partir des paramètres ou en appuyant sur des touches ou à cause d’un pilote obsolète. Voici les étapes que vous pouvez suivre pour activer pavé tactile asus.
- Sur le clavier de votre ordinateur portable Asus, appuyez simultanément sur la touche logo Windows et la touche “I”.
- Cela ouvrira les paramètres.
- De nombreuses options vous seront proposées. Vous devez cliquer sur Appareils.
- Là, vous devez accéder à l’option Touchpad.
- À l’étape suivante, vous devez accéder aux paramètres supplémentaires.
- Cliquez sur la case Activer le pavé tactile pour activer le pavé tactile.
- Cliquez ensuite sur “Appliquer” puis sur “Ok”.
- Vous devez maintenant vérifier manuellement si votre pavé tactile fonctionne ou non.
Comment Réparer Un Pavé Tactile Asus Qui Ne Défile Pas
Votre pavé tactile, sans défilement, peut être une situation frustrante. Cependant, il n’y a pas lieu de paniquer. En suivant quelques étapes simples, vous pouvez facilement être en mesure
Vous devez vérifier si vous avez désactivé le pavé tactile, vous pouvez le faire en accédant aux paramètres et en suivant le processus écrit ci-dessus. S’il est activé, le problème peut être dû à un pilote obsolète. Vous pouvez mettre à jour votre pilote en suivant ces étapes –
Pour télécharger un pilote Touchpad, vous pouvez accéder à votre moteur de recherche, puis suivre ces étapes
- Tapez “Asus”, puis votre modèle côté fabricant. Vous obtiendrez un chauffeur approprié.
- Vous pouvez facilement télécharger le pilote à partir de là.
- La prochaine étape sera l’installation.
- Après l’avoir installé, vous devez l’exécuter.
Après l’avoir installé avec succès, vous devez suivre ces étapes
- Téléchargez un pilote gratuit ou payant et installez-le.
- Exécutez le programme et cliquez sur le bouton Analyser maintenant. Il analysera automatiquement votre ordinateur et trouvera toute erreur. Il diagnostiquera facilement tout problème s’il y en a avec votre pilote.
- Vous obtiendrez un bouton de mise à jour dans le programme. Vous pouvez cliquer dessus, il mettra automatiquement à jour votre pilote.
- Ensuite, vous devez cliquer sur installer pour utiliser la bonne version du pilote.
- Allez pour commencer.
- Redémarrez votre ordinateur portable.
- Une fois votre ordinateur portable rallumé, vous pouvez vérifier manuellement si le pavé tactile fonctionne ou non.

Comment Activer Pavé Tactile Asus Sur Un Ordinateur Portable
À de nombreuses reprises, vous constaterez que votre ordinateur portable Touchpad d’Asus est gelé, et il y a une raison simple derrière cela.
Cependant, il n’est pas nécessaire d’être frustré; vous pouvez facilement le résoudre en suivant certaines des étapes très simples. Lorsque votre pavé tactile se fige, il y a une énorme possibilité que votre pilote soit obsolète. Voici les étapes que vous devez suivre dans une telle situation –
- Appuyez simultanément sur la touche Windows et la touche R.
- Une boîte de dialogue d’exécution apparaîtra.
- Tapez – devmgmt.msc dans la boîte de dialogue.
- Appuyez sur Entrée
- Ensuite, accédez à Souris et autres dispositifs de pointage.
- Trouvez le pilote du pavé tactile dans cette option, faites un clic droit dessus.
- Cliquez sur Mettre à jour le logiciel du pilote.
- Il commencera la mise à jour, puis l’installera après sa mise à jour.
Au cas où cela ne fonctionnerait pas, ou si vous rencontriez n’importe quel type de problème avec votre ordinateur portable Asus. Voici ce que tu dois faire –
- Accédez au Panneau de configuration.
- Accédez au Gestionnaire de périphériques.
- Désinstaller le pilote du pavé tactile
- Pour le désinstaller, vous devez cliquer sur le pilote du pavé tactile.
- Ou vous pouvez appuyer simultanément sur les touches Windows et R.
- La boîte de dialogue Exécuter apparaît.
- Vous devez taper appwiz.cpl dans la zone d’exécution.
- Votre pilote sera désinstallé.
Les Boutons Inférieurs Du Touchpad Asus Ne Fonctionnent Pas
Il peut y avoir de nombreuses raisons pour lesquelles les boutons du pavé tactile de votre ordinateur portable ASUS ne fonctionnent pas. L’une des nombreuses raisons est qu’il a peut-être été accidentellement désactivé.
Méthode #1
En suivant quelques étapes simples, vous pouvez activer le pavé tactile sur votre ordinateur portable ASUS. Voici les étapes que vous devez suivre :
- Appuyez sur la touche Windows.
- Tapez “Touchpad” dessus.
- Cliquez sur Entrée.
Méthode #2
Appuyez simultanément sur la touche Windows et la touche I. Accédez à Appareils. Cliquez ensuite sur Pavé tactile.
- Vérifiez si la bascule du pavé tactile est en position Off ou non.
- S’il est en position “off”, vous devez l’activer.
- Cliquez simplement dessus pour l’activer.
Si vous n’utilisez qu’un clavier, vous pouvez cliquer sur la touche Tab pour passer d’une option à l’autre. Lorsque vous devez changer le basculement de Off à On, cliquez sur la barre d’espace.
Le pavé tactile ASUS continue de geler
Si vous rencontrez un problème avec le pavé tactile de votre ordinateur portable ASUS, qui continue de geler, cela peut être dû à un problème survenant au niveau du pilote.
Soit le pilote est obsolète, soit il ne convient plus à votre ordinateur portable Asus. Vous pouvez facilement résoudre ce problème en suivant ces étapes simples –
- Appuyez simultanément sur la touche Windows et la touche X.
- Cela ouvrira le menu Win + X.
- Vous obtiendrez l’option “Gestionnaire de périphériques”.
- Cliquez sur “Gestionnaire de périphériques”.
- Sur celui-ci, vous obtiendrez une souris et d’autres dispositifs de pointage.
- Clique dessus.
- Vous obtiendrez une option Mettre à jour le pilote lorsque vous cliquez dessus avec le bouton droit de la souris.
- Votre pilote sera automatiquement mis à jour.
Si cela ne fonctionne pas, vous pouvez sûrement télécharger une application de mise à jour du pilote pour diagnostiquer et résoudre le problème. Voici comment vous pouvez le faire –
- Téléchargez le programme de mise à jour du pilote.
- Installez-le et exécutez-le.
- Il analysera votre ordinateur portable Asus pour tout problème lié à votre pilote obsolète.
- Il vérifiera quel est le meilleur pilote pour votre ordinateur portable Asus et vous proposera un pilote adapté à votre ordinateur portable.
- Vous pouvez le télécharger et le mettre à jour.
- Si vous rencontrez un problème, même après cela, vous pouvez facilement le désinstaller.
Alors Comment activer le pavé tactile Asus, voir plus d’instructions ici :
Conclusion
Cela vous permettra d’augmenter sa longévité. Tout dépend de la façon dont vous posez vos mains sur l’ordinateur portable lorsque vous l’utilisez. Cette mesure améliorera et améliorera la réactivité du pavé tactile (bien que le guide soit dédié à Windows 10, il est également applicable à Windows 11).
Activer pavé tactile asus sont dotés d’une technologie de détection de paume intégrée. Il est en place pour distinguer votre pouce de l’index ou de la paume. Par conséquent, il est préférable d’utiliser vos doigts pointeurs lors du défilement à l’aide du activer pavé tactile asus. Il améliore sa longévité et favorise en même temps l’efficacité et l’efficience.
N’oubliez pas que la fonctionnalité du pavé tactile nécessite une attention particulière. Après avoir résolu le problème, n’hésitez pas à apprendre comment configurer les gestes du pavé tactile dans Windows 11. Laquelle des solutions ci-dessus a fonctionné pour vous ? Partagez vos pensées avec nous dans la section des commentaires ci-dessous.
